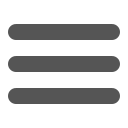- stratford school kindergarten assessment
- About Us
- Projects
- ceri williams iolo williams
- ryan nece mother
- what color siding goes with terratone windows
- afghanistan flag change

how to pixelate a video on capcut
Is any simple way to add GIF overlay to video or image? Don't tap anything or close the app until the percentage is at 100. Tap the video clip that you want to change size. From here, you can choose different shapes for your blur effect. It provides several models to pixelate the video background or add mosaic to a video. Now, it offers you a variety of blur options to choose from. Download for PC CapCut mobile A mobile app for recording, editing, and sharing videos. Open the program and import the video. To add blurred sides to a video, create a new project inside the CapCut app. Import two or more videos into CapCut project, or split a long video into two parts. ; the Curve option opens up to more editing possibilities, with the speed changing non-linearly to create impactful speed ramping effects. Step 3: Place the shape in the right position and pixelate the area immediately. For quick editing and keep up with the trend, you can also use CapCut templates to have fun. It is compatible with Windows 11/10/8/7. It should be placed in such a way that the start and end points of both clips coincide with each other. To get started, open the CapCut app and tap on New project . On the project time screen, go to the Overlay tab once again. It's time to add the video that you want to use against the green screen. For people who do not like to install software on their hard disk, the web-based video editor is a great alternative. Moreover, it is very easy to use and beginners can learn it quickly. Open CapCut on your browser and edit videos online, without downloading the app. The replaced video clip shares the same duration and effects of the original clip. Tap on the clip and swipe to the right to move to a new position, tap the. You can also watch the video tutorial below. 2. Blue screens are usually the second option, but the subject is also wearing blue makeup. #CapCut new soft slowmo is out #template #softslowmo. Now, select the video you want to edit and tap on Add at the bottom right corner. Once selected, tap on the tick mark icon to apply it. You can tap on the added audio clip to trim, split or change its speed. The video pixelating effect is an easy way to blur faces or moving objects in a video. After importing the video clips into CapCut. Before we even open the CapCut app, you need to crop the image of the colored screenthis is an essential step. Herfavorite musicals include The Phantom of the Opera, Hamilton and Le Rouge et le Noir. CapCut will now start compressing the video you selected and then load it on your screen. Now, go back to the main project timeline by tapping the left-facing arrow icon at the bottom left corner. Replace the original content with one of your device's images, live photographs, or videos. In your search results, tap on the app titled 'CapCut - Video Editor.' 3 Tap the Download/Install button. On the next screen, select the video you want to edit and add a blur effect to. AnyMP4 Video Converter Ultimate is the best option due to the impressive video quality. Then add the second keyframe to where you want to zoom in. Premium Powerups Explore Gaming. Allow the CapCut app to launch on your iPhone or Android by tapping Use Template. Watch popular content from the following creators: Genshin player (@acsedit), keko815(@keko8153), charli~fanpage(@chanel.charss), some of us are HUMAN! If you are on iOS, you can choose to "offload" the app, which will delete the application itself, while keeping the documents and data inside it. We use cookies to make wikiHow great. Use the Background feature to add pictures as the video background. Placing the text behind a person is such an example. In most cases from the beginning to the end of the video. 3. You can now tap on the Play icon to see what the final video looks like. Fix Pixelated Videos with VLC Media Player. If you are satisfied, press the Done button at the top of your screen. Import the main video to the project, and add overlays on top of the video. When this icon is colored in red, it means you have selected it. At last, download the pixelated video to your computer. Read the section below to learn how to export your edited video on CapCut. When you do that, CapCut will mark the spot with a diamond icon. This is why it's important to crop it beforehand. No big deal if you don't know where to locate current CapCut templates; we'll teach you exactly how to do it without skipping a beat. Note: Once you go back to the main timeline, you won't see the purple clip, there is instead a colored line about the video clip, indicating that segment has effects applied. If you want to blur only some portions of the video, like a face, then the following set of steps should help you get that done. How To Make A Video Pixelated On CapCut - YouTube Make a pixelated video on CapCut by watching this tutorial.#CapCut #CapCuttutorial #CapCutfeature #CapCutvideo #CapCutedit Make a. To do this, you can use your device's default photo editing app or a third-party editing app of your choice. This is why it's important to crop it beforehand. With this method, you might not be able to share the video to the public, but only for personal sharing. Hit the Split icon at the bottom of CapCut. Tap Text icon, type in the text as you like, and hit the confirm button. Put the blur shape in the right place and adjust its size. 2. 4. After importing the video, click on Effects at the bottom. Next, click on Overlay and add overlay to the video. Step 1Get started Upload your raw video files to our cloud and use our media management system to organize them. You should now be able to see the video preview at the top showing your video with blurred effects applied to the top and bottom sides. Now, select the video you want to edit and tap on the Add button at the bottom right corner. Thats about it. After all, the large user base of TikTok contributes to the growth of the CapCut app. The selected video will now be added to a new CapCut project. Note: CapCut also has a desktop version so that you can edit videos on a bigger screen more easily. This article has been viewed 152,689 times. Then adjust its duration and size. You can crop or use the split screen features to decide the parts to show and hide, or change the shapes of the split screen. Select it, and then tap Add. If you want to trim out a section in the middle, you need to split the footage, and delete the clip in the middle. To avoid a pixelated image, you can create your own green screen in a photo editing app, such as PicsArt for Android and iOS. Use CapCut's Template tab to find more templates, which you can then search for and replace with your own videos that you create independently of TikTok. Follow this guide to blur your video on Capcut! After adding text to the timeline, you can drag its edge to make it longer or shorter, depending on how long you prefer it the stay on the screen. You can preview the resultant video to see it play with your desired background blur effect. For you to remove the watermark you will need to start the application. On the next screen, you will be given options to share the video directly on TikTok, WhatsApp, Facebook, Instagram, and other apps. You can choose how long you want the effect to remain on screen by dragging on the mask item on the timeline. Reinstall CapCut using an Apple ID from a compatible area or nation and the App Store. This clip will now be duplicated and you should see the copied clip appear at the end of your original video. Select Photos, and locate the colored screen in your device's camera roll. Step 3. 10 votes, 15 comments. It is completely free to download! Blur or pixelate a segment in your videos in CapCut PC by watching this tutorial. Everything You Need to Know. Therefore, from Keyframe 1 to Keyframe 2, the video starts to animate from the original state to another state with different rotation angle and scale, thus resulting in animation. You can add background music, sound effects and other audio to the video by using the stock audio library in CapCut. The optimal ratio for YouTube is 16:9 (or 9:16 for Shorts). Press Preview, then wait for the effect to load. Tap on "New Project.". Tap and hold on the white edge, and drag it to trim the video. If you dont want to save your video in the highest of quality, you can reduce either of these settings which will also bring down your videos file size. To make sure its applied for the entirety of the first clip, drag both ends of the Blur layer to cover the length of the first clip. Drag and drop the video to the timeline. Finally, hit the Export button to save the video. You will now be taken back to the project timeline inside CapCut where you should be able to see the Blur effect applied to your video. Related: How To Use Green Screen on CapCut. Rotate Video in CapCut to Change Orientation. A little explanation here if you are curious about how the Keyframe works: for the first Keyframe, it keeps the original state of the clip, without another rotation or zoom-in, then in the second Keyframe, we rotate the clip. You should be able to see the Blur effect applied to your video. Step 5. without watermark! 4. After its global launch in April 2020, this easy-to-use video editing app soon take a large share in the editing market. Import a video Fire up the best video editor software after you install it on your PC. It will take you back to the main timeline. You can repeat the steps to add more overlays on the timeline. Step 03 Tap on the Preview option and then browse the video you've edited. You shall see the toolbar pop up at the bottom, tap the. Intuitive and capable video editing software. Advertisement Coins. Open the template's URL. What is a GIF overlay? Select the video that you want to blur and click the Add button in the lower right corner of the screen. Choose the Overlay option again and click on Mask. If you're asking about editing the text template in CapCut, you must make your own projects rather than utilizing pre-made ones. Go to the Shapes menu and add a square mask. Capcut is only available for Android and iOS. Free forever - No watermark. Step 2. Then tap on the clip and drag the thick white line on the right to meet the playhead. pauline hanson dancing with the stars; just jerk dance members; what happens if a teacher gets a dui Since you can't remove the background manually, this might mean that it's not 100 percent accurate every time. It includes both video effects to add enchanting FX and body effects to polish your skin, figure, and so on. Bring up the "Editing Menu" by . Go to the Basic category and scroll down to find and select Blur. Now, you can pixelate the video with a filter in the Filters section. CapCut is a free video editor developed by the same company that create the TikTok app. Part 1. Cecilia Hwung is the marketing manager of Digiarty Software and the editor-in-chief of the VideoProc team. Tap on a video clip and hit the star-shaped. Step 5: Play the movie project in iMovie. Include your email address to get a message when this question is answered. Go to the "Split" option below. Export the video and set the output and render options properly to retain the image quality as much as possible. VLC is a free and versatile video player that most users have installed on the computer. No. This can be helpful if you want to place a separate clip in the middle of one. Mirror a video is a way to flip the video horizontally, or to create an interesting effect when two videos are put together side by side, while each one is mirrored to the other on the horizontal axis. Discover short videos related to how to make pixelated capcut on TikTok. Beginners can get started with CapCut in a matter of. Note: you can tap the transition icon again to adjust or delete transitions. Create a New Project and import video, audio, pictures when needed. Heres how to do it. Use the presets to polish the video clip. Replacing videos or pictures in CapCut is a handy feature. Pull down the Add Files menu at the top left side, and choose Add Files or Add Folder to open the video that you intend to edit. Support almost all video formats, like MP4, AVI, MOV, etc. Exporting a video from CapCut will result in an Outro that shows the CapCut logo at the very end of your clip. Many people use the app to edit videos for TikTok, but the opportunities are endless! Hit the Normal option to change the speed at the constant rate. CapCut is a freeand easy-to-use video editing tool for video creators, CapCut Steven Trio Template free download link >, CapCut Habibi Template free download link >, Smiley Face Capcut Template free download link >, Gangnam Style Template free download link >, 3D ZOOM PRO 2022 CapCut template free download link>, Flash Warning CapCut template free download link>, Shaka boom (se acabo) CapCut template free download link>, Lucky Prada CapCut template free download link>, Twerk it Like Miley CapCut template free download link>, Beggin CapCut template free download link>. If you want to switch around the chronological order of your clips, simply press, hold, and drag a clip in the timeline and to your desired location (i.e. So, how to use CapCut to create videos easily for sharing or just for fun? See also: 5 Best Blur Video Apps for iPhone and Android. It will combine the two clips (the video and the image of the colored screen) into one video, which is now ready to be imported to other video edits and used as an overlay. Fire up the best video editor software after you install it on your PC. Import video clips or pictures to CapCut. But before you do, theres one more important step that you need to take care of. By using our site, you agree to our. Tap the video clip to select it. AnyMP4 Video Converter Ultimate due to the large screen. Step 5. Here is a top list reviewing the best apps unbiasedly. Batch process multiple videos at the same time. Drag this new clip in between the split you just created! After creating these two videos, you will then have to merge them together into a single video to get the desired background blur effect. If you want to blur all the contents of a video, CapCut lets you do just that. If you prefer to make adjustments, tap the Batch Edit icon to callout the keyboard, and correct the word when needed. Step 6. To do that: You'll be directed to the main editing window. Step 4. Using CapCut, you can turn video sound to captions automatically, thus saving time as you won't need to manually add captions. When combining text editing with other features in CapCut, you can create trendy text effects as other creators. Step 4. This article contains a step-by-step guide on how to create a green screen video on CapCut using the background removal feature, as well as additional steps for preparing the green screen. Wait for it to process. You may cut it, replace it with a different clip, modify the volume, or mute it. Download and install MiniTool MovieMaker. Then go to Effects > Basic > Blur and apply the blur effect. Up to 4K export. She has a strong interest in copywriting and rich experience in editing tips. As long as the colored screen fits the moving subject, it doesn't necessarily need to be the same size as the video you plan on using. You will only need to complete this step the first time you open the app! You can also add more videos side by side by repeat steps above. Next, select your preferred aspect ratio. This is AWESOME thank you so much! Hit the Mirror tool inside the Edit option. Copyright 2023 Digiarty Software, Inc. All rights reserved. Step 2: After video uploading, you will be presented with the editor page. How to Pixelate a Video on iPhone/Android, How to Speed up a Video on TikTok When Uploading or Recording, 6 Best Apps to Make Slow-motion Videos on Android Devices. Since they are presets, you don't need advanced editing skills to deal with the settings. Drag the timeline to the place you want the video to end (indicated by the playhead). Notice that the video will automatically match the size and format of the image you just imported. We suggest making sure that your video is 60fps or higher to ensure a high-quality final result. Select whether to download the video to your smartphone or store it and upload it to TikTok. Narrow down the area to track the object by dragging the arrow, and place the anchor on the central part of the moving object. She pursues common progress with her team and expects to share creative content and useful information with readers. When the video is added to a new CapCut project, tap on the Format tab at the bottom. Hit the Keyframe icon under the preview window to add the first Keyframe. 1. Flatten the speed curve to make the zoom-in effect slow. If you love the speech to text feature in TikTok, chances are you will also be needing the speech to text feature. Tap and swipe the toolbar at the bottom, all the way to the right until you see the Replace icon. You can rotate it to 360 degree, 180 degreen or any angle that you like. Repeat step 3 to move forward and create the third Keyframe, and repeat step 4 to pinch and rotate the clip. Step 3. Return to the beginning of the video and tap on "Effects.". Tap the video clip to make sure it is selected. Tap the double arrow icon once you finish editing the Overlay clip. From the menu that appears, select the Overlay tile and then tap on the tick mark. CapCut lets you change the placement and size of stickers. Youll now see that the second clip now appears in a separate layer below the first clip. Don't be shy to test out lots of different options until you find the one that's just right! Next, go to the Basic category when the Effects menu pops up, and select the Blur effect. Above is a screenshot of video tutorials on their YouTube channel. You can also make adjustment accordingly until you are happy with the result. #CapCut #CapCuttutorial #CapCutfeature #CapCutvideo #CapCutPC Remember to check that the image isn't pixelated. A consonance of love for filter coffee, cold weather, Arsenal, AC/DC, and Sinatra. To resize videos in CapCut, follow these steps: For instance, if you want to change horizontal videos to vertical, so as to better fit TikTok, you can use the 9:16 dimension. With the popularity and demand for short-format videos on social media, many of you may be looking to master the art of editing videos before they get published. How to Pixelate a Video on PC Step 1. Specify a point in the video when you want the zoom effect to begin. Reversing a video can create interesting effects, such as broken glasses restored or torn paper merged into one. They enjoy all things related to digital editing and social media. Actually, you can take the template from any TikTok video that has a CapCut symbol above the subtitles. To mirror a video horizontally in CapCut, follow these steps: In CapCut, you can rotate the video to fix wrong orientations, or create the trendy rotation effects that features video zooming and rotating in animation. Before uploading videos on social media, you have to check them carefully since some of your neighbors may appear in the background. Copyright MiniTool Software Limited, All Rights Reserved. Outside of work, you'll find them playing video games or trying to improve their video editing skills. But, like all the video editing applications these days, CapCut has also introduced the CapCut watermark at the end of the video. Once you get the hang of CapCut editing, you can also up your game and learn how to add 3D Zoom in effects in CapCut. For this, seek through the video as it plays and check when the subject moves out of the Blur area. The overlay video will now appear on top of your main video. Looking for the best slow-motion video app for your Android device? Typically, searching on TikTok will yield templates for altering in CapCut: 1.Launch TikTok on your Android or iPhone. Blur Video, for instance, is a simple way to create the effect on your Android phone. CapCut's Remove Background feature makes it easy to remove the background from any video that features a moving subject. Was perfect for blurring out a strangers license plate that I wanted to be respectful of. Now, select the video you want to edit and tap on Add at the bottom right corner. Moreover, it is also a simple way to create portrait mode and concentrate the audiences attention on one character in the video. Step 3. Tap the double arrow icon once you finish editing the Overlay clip. Edit, create cinematic videos and beyond. Switch to the Effect & Filter tab from the top ribbon. Tap the video clip, you shall see white frames around it. Tap on the video clip that you want to replace. We recommend choosing a blue anywhere between 10 and 15 as that should be optimal to make the subject(s) pop out. CapCut offers two modes to change speed: Normal or Curve. Replace the original content with one of your device's images, live photographs, or videos. Step 1. To hide unwanted objects in a video, you can try MiniTool MovieMaker. Wondering how to blur a face in your video? Find the Chroma Key icon in the overlay video's editing toolbar. In the popup screen that appears, go to Basic and select Blur. Level up your tech skills and stay ahead of the curve. Next to the Style tab for text, you can also apply Effects, Bubble, and Animation to the Text. This will take you to the main toolbar at the bottom. CapCut has many ready-to-use effects to enhance your video easily. Drag it over the area of the video that you want to censor and then select the desired effect. To make sure both clips are merged together, tap and hold on this second clip and drag it leftwards to the start of the first clip. Thanks to all authors for creating a page that has been read 152,689 times. CapCut offers the Chroma Key feature to remove colors such as green screen. The duration is set to be the same length to fill in the slot, still you can swipe the footage back and forth to make sure the parts you want are included in that settled duration. When resizing the video, it is inevitable that some parts may be cropped, or are surrounded by black bars. {"smallUrl":"https:\/\/www.wikihow.com\/images\/thumb\/8\/8b\/Edit-Videos-with-CapCut-Step-1-Version-3.jpg\/v4-460px-Edit-Videos-with-CapCut-Step-1-Version-3.jpg","bigUrl":"\/images\/thumb\/8\/8b\/Edit-Videos-with-CapCut-Step-1-Version-3.jpg\/v4-728px-Edit-Videos-with-CapCut-Step-1-Version-3.jpg","smallWidth":460,"smallHeight":345,"bigWidth":728,"bigHeight":546,"licensing":"
License: Fair Use<\/a> (screenshot) License: Fair Use<\/a> (screenshot) License: Fair Use<\/a> (screenshot) License: Fair Use<\/a> (screenshot) License: Fair Use<\/a> (screenshot) License: Fair Use<\/a> (screenshot) License: Fair Use<\/a> (screenshot) License: Fair Use<\/a> (screenshot) License: Fair Use<\/a> (screenshot) License: Fair Use<\/a> (screenshot) License: Fair Use<\/a> (screenshot) License: Fair Use<\/a> (screenshot) License: Fair Use<\/a> (screenshot) License: Fair Use<\/a> (screenshot) License: Fair Use<\/a> (screenshot) License: Fair Use<\/a> (screenshot) License: Fair Use<\/a> (screenshot) License: Fair Use<\/a> (screenshot) License: Fair Use<\/a> (screenshot) License: Fair Use<\/a> (screenshot) License: Fair Use<\/a> (screenshot) License: Fair Use<\/a> (screenshot) License: Fair Use<\/a> (screenshot) License: Fair Use<\/a> (screenshot) License: Fair Use<\/a> (screenshot) License: Fair Use<\/a> (screenshot) License: Fair Use<\/a> (screenshot)
\n<\/p><\/div>"}, {"smallUrl":"https:\/\/www.wikihow.com\/images\/thumb\/9\/97\/Edit-Videos-with-CapCut-Step-2-Version-3.jpg\/v4-460px-Edit-Videos-with-CapCut-Step-2-Version-3.jpg","bigUrl":"\/images\/thumb\/9\/97\/Edit-Videos-with-CapCut-Step-2-Version-3.jpg\/v4-728px-Edit-Videos-with-CapCut-Step-2-Version-3.jpg","smallWidth":460,"smallHeight":345,"bigWidth":728,"bigHeight":546,"licensing":"
\n<\/p><\/div>"}, {"smallUrl":"https:\/\/www.wikihow.com\/images\/thumb\/5\/53\/Edit-Videos-with-CapCut-Step-3-Version-3.jpg\/v4-460px-Edit-Videos-with-CapCut-Step-3-Version-3.jpg","bigUrl":"\/images\/thumb\/5\/53\/Edit-Videos-with-CapCut-Step-3-Version-3.jpg\/v4-728px-Edit-Videos-with-CapCut-Step-3-Version-3.jpg","smallWidth":460,"smallHeight":345,"bigWidth":728,"bigHeight":546,"licensing":"
\n<\/p><\/div>"}, {"smallUrl":"https:\/\/www.wikihow.com\/images\/thumb\/c\/c2\/Edit-Videos-with-CapCut-Step-4-Version-3.jpg\/v4-460px-Edit-Videos-with-CapCut-Step-4-Version-3.jpg","bigUrl":"\/images\/thumb\/c\/c2\/Edit-Videos-with-CapCut-Step-4-Version-3.jpg\/v4-728px-Edit-Videos-with-CapCut-Step-4-Version-3.jpg","smallWidth":460,"smallHeight":345,"bigWidth":728,"bigHeight":546,"licensing":"
\n<\/p><\/div>"}, {"smallUrl":"https:\/\/www.wikihow.com\/images\/thumb\/d\/db\/Edit-Videos-with-CapCut-Step-5-Version-3.jpg\/v4-460px-Edit-Videos-with-CapCut-Step-5-Version-3.jpg","bigUrl":"\/images\/thumb\/d\/db\/Edit-Videos-with-CapCut-Step-5-Version-3.jpg\/v4-728px-Edit-Videos-with-CapCut-Step-5-Version-3.jpg","smallWidth":460,"smallHeight":345,"bigWidth":728,"bigHeight":546,"licensing":"
\n<\/p><\/div>"}, Familiarizing Yourself With the Interface, {"smallUrl":"https:\/\/www.wikihow.com\/images\/thumb\/b\/ba\/Edit-Videos-with-CapCut-Step-6-Version-3.jpg\/v4-460px-Edit-Videos-with-CapCut-Step-6-Version-3.jpg","bigUrl":"\/images\/thumb\/b\/ba\/Edit-Videos-with-CapCut-Step-6-Version-3.jpg\/v4-728px-Edit-Videos-with-CapCut-Step-6-Version-3.jpg","smallWidth":460,"smallHeight":345,"bigWidth":728,"bigHeight":546,"licensing":"
\n<\/p><\/div>"}, {"smallUrl":"https:\/\/www.wikihow.com\/images\/thumb\/3\/36\/Edit-Videos-with-CapCut-Step-7-Version-3.jpg\/v4-460px-Edit-Videos-with-CapCut-Step-7-Version-3.jpg","bigUrl":"\/images\/thumb\/3\/36\/Edit-Videos-with-CapCut-Step-7-Version-3.jpg\/v4-728px-Edit-Videos-with-CapCut-Step-7-Version-3.jpg","smallWidth":460,"smallHeight":345,"bigWidth":728,"bigHeight":546,"licensing":"
\n<\/p><\/div>"}, {"smallUrl":"https:\/\/www.wikihow.com\/images\/thumb\/5\/52\/Edit-Videos-with-CapCut-Step-8-Version-3.jpg\/v4-460px-Edit-Videos-with-CapCut-Step-8-Version-3.jpg","bigUrl":"\/images\/thumb\/5\/52\/Edit-Videos-with-CapCut-Step-8-Version-3.jpg\/v4-728px-Edit-Videos-with-CapCut-Step-8-Version-3.jpg","smallWidth":460,"smallHeight":345,"bigWidth":728,"bigHeight":546,"licensing":"
\n<\/p><\/div>"}, {"smallUrl":"https:\/\/www.wikihow.com\/images\/thumb\/0\/03\/Edit-Videos-with-CapCut-Step-9-Version-3.jpg\/v4-460px-Edit-Videos-with-CapCut-Step-9-Version-3.jpg","bigUrl":"\/images\/thumb\/0\/03\/Edit-Videos-with-CapCut-Step-9-Version-3.jpg\/v4-728px-Edit-Videos-with-CapCut-Step-9-Version-3.jpg","smallWidth":460,"smallHeight":345,"bigWidth":728,"bigHeight":546,"licensing":"
\n<\/p><\/div>"}, {"smallUrl":"https:\/\/www.wikihow.com\/images\/thumb\/a\/a4\/Edit-Videos-with-CapCut-Step-10-Version-3.jpg\/v4-460px-Edit-Videos-with-CapCut-Step-10-Version-3.jpg","bigUrl":"\/images\/thumb\/a\/a4\/Edit-Videos-with-CapCut-Step-10-Version-3.jpg\/v4-728px-Edit-Videos-with-CapCut-Step-10-Version-3.jpg","smallWidth":460,"smallHeight":345,"bigWidth":728,"bigHeight":546,"licensing":"
\n<\/p><\/div>"}, {"smallUrl":"https:\/\/www.wikihow.com\/images\/thumb\/4\/43\/Edit-Videos-with-CapCut-Step-12-Version-3.jpg\/v4-460px-Edit-Videos-with-CapCut-Step-12-Version-3.jpg","bigUrl":"\/images\/thumb\/4\/43\/Edit-Videos-with-CapCut-Step-12-Version-3.jpg\/v4-728px-Edit-Videos-with-CapCut-Step-12-Version-3.jpg","smallWidth":460,"smallHeight":345,"bigWidth":728,"bigHeight":546,"licensing":"
\n<\/p><\/div>"}, {"smallUrl":"https:\/\/www.wikihow.com\/images\/thumb\/7\/7a\/Edit-Videos-with-CapCut-Step-14-Version-3.jpg\/v4-460px-Edit-Videos-with-CapCut-Step-14-Version-3.jpg","bigUrl":"\/images\/thumb\/7\/7a\/Edit-Videos-with-CapCut-Step-14-Version-3.jpg\/v4-728px-Edit-Videos-with-CapCut-Step-14-Version-3.jpg","smallWidth":460,"smallHeight":345,"bigWidth":728,"bigHeight":546,"licensing":"
\n<\/p><\/div>"}, {"smallUrl":"https:\/\/www.wikihow.com\/images\/thumb\/6\/66\/Edit-Videos-with-CapCut-Step-16-Version-3.jpg\/v4-460px-Edit-Videos-with-CapCut-Step-16-Version-3.jpg","bigUrl":"\/images\/thumb\/6\/66\/Edit-Videos-with-CapCut-Step-16-Version-3.jpg\/v4-728px-Edit-Videos-with-CapCut-Step-16-Version-3.jpg","smallWidth":460,"smallHeight":345,"bigWidth":728,"bigHeight":546,"licensing":"
\n<\/p><\/div>"}, {"smallUrl":"https:\/\/www.wikihow.com\/images\/thumb\/b\/b3\/Edit-Videos-with-CapCut-Step-14-Version-4.jpg\/v4-460px-Edit-Videos-with-CapCut-Step-14-Version-4.jpg","bigUrl":"\/images\/thumb\/b\/b3\/Edit-Videos-with-CapCut-Step-14-Version-4.jpg\/v4-728px-Edit-Videos-with-CapCut-Step-14-Version-4.jpg","smallWidth":460,"smallHeight":345,"bigWidth":728,"bigHeight":546,"licensing":"
\n<\/p><\/div>"}, {"smallUrl":"https:\/\/www.wikihow.com\/images\/thumb\/3\/39\/Edit-Videos-with-CapCut-Step-15-Version-4.jpg\/v4-460px-Edit-Videos-with-CapCut-Step-15-Version-4.jpg","bigUrl":"\/images\/thumb\/3\/39\/Edit-Videos-with-CapCut-Step-15-Version-4.jpg\/v4-728px-Edit-Videos-with-CapCut-Step-15-Version-4.jpg","smallWidth":460,"smallHeight":345,"bigWidth":728,"bigHeight":546,"licensing":"
\n<\/p><\/div>"}, {"smallUrl":"https:\/\/www.wikihow.com\/images\/thumb\/6\/6e\/Edit-Videos-with-CapCut-Step-16-Version-4.jpg\/v4-460px-Edit-Videos-with-CapCut-Step-16-Version-4.jpg","bigUrl":"\/images\/thumb\/6\/6e\/Edit-Videos-with-CapCut-Step-16-Version-4.jpg\/v4-728px-Edit-Videos-with-CapCut-Step-16-Version-4.jpg","smallWidth":460,"smallHeight":345,"bigWidth":728,"bigHeight":546,"licensing":"
\n<\/p><\/div>"}, {"smallUrl":"https:\/\/www.wikihow.com\/images\/thumb\/3\/39\/Edit-Videos-with-CapCut-Step-17.jpg\/v4-460px-Edit-Videos-with-CapCut-Step-17.jpg","bigUrl":"\/images\/thumb\/3\/39\/Edit-Videos-with-CapCut-Step-17.jpg\/v4-728px-Edit-Videos-with-CapCut-Step-17.jpg","smallWidth":460,"smallHeight":345,"bigWidth":728,"bigHeight":546,"licensing":"
\n<\/p><\/div>"}, {"smallUrl":"https:\/\/www.wikihow.com\/images\/thumb\/a\/a7\/Edit-Videos-with-CapCut-Step-18-Version-4.jpg\/v4-460px-Edit-Videos-with-CapCut-Step-18-Version-4.jpg","bigUrl":"\/images\/thumb\/a\/a7\/Edit-Videos-with-CapCut-Step-18-Version-4.jpg\/v4-728px-Edit-Videos-with-CapCut-Step-18-Version-4.jpg","smallWidth":460,"smallHeight":345,"bigWidth":728,"bigHeight":546,"licensing":"
\n<\/p><\/div>"}, {"smallUrl":"https:\/\/www.wikihow.com\/images\/thumb\/5\/55\/Edit-Videos-with-CapCut-Step-19-Version-4.jpg\/v4-460px-Edit-Videos-with-CapCut-Step-19-Version-4.jpg","bigUrl":"\/images\/thumb\/5\/55\/Edit-Videos-with-CapCut-Step-19-Version-4.jpg\/v4-728px-Edit-Videos-with-CapCut-Step-19-Version-4.jpg","smallWidth":460,"smallHeight":345,"bigWidth":728,"bigHeight":546,"licensing":"
\n<\/p><\/div>"}, {"smallUrl":"https:\/\/www.wikihow.com\/images\/thumb\/c\/ce\/Edit-Videos-with-CapCut-Step-20-Version-4.jpg\/v4-460px-Edit-Videos-with-CapCut-Step-20-Version-4.jpg","bigUrl":"\/images\/thumb\/c\/ce\/Edit-Videos-with-CapCut-Step-20-Version-4.jpg\/v4-728px-Edit-Videos-with-CapCut-Step-20-Version-4.jpg","smallWidth":460,"smallHeight":345,"bigWidth":728,"bigHeight":546,"licensing":"
\n<\/p><\/div>"}, {"smallUrl":"https:\/\/www.wikihow.com\/images\/thumb\/6\/6d\/Edit-Videos-with-CapCut-Step-21-Version-4.jpg\/v4-460px-Edit-Videos-with-CapCut-Step-21-Version-4.jpg","bigUrl":"\/images\/thumb\/6\/6d\/Edit-Videos-with-CapCut-Step-21-Version-4.jpg\/v4-728px-Edit-Videos-with-CapCut-Step-21-Version-4.jpg","smallWidth":460,"smallHeight":345,"bigWidth":728,"bigHeight":546,"licensing":"
\n<\/p><\/div>"}, {"smallUrl":"https:\/\/www.wikihow.com\/images\/thumb\/2\/2b\/Edit-Videos-with-CapCut-Step-22-Version-4.jpg\/v4-460px-Edit-Videos-with-CapCut-Step-22-Version-4.jpg","bigUrl":"\/images\/thumb\/2\/2b\/Edit-Videos-with-CapCut-Step-22-Version-4.jpg\/v4-728px-Edit-Videos-with-CapCut-Step-22-Version-4.jpg","smallWidth":460,"smallHeight":345,"bigWidth":728,"bigHeight":546,"licensing":"
\n<\/p><\/div>"}, {"smallUrl":"https:\/\/www.wikihow.com\/images\/thumb\/3\/3e\/Edit-Videos-with-CapCut-Step-23-Version-4.jpg\/v4-460px-Edit-Videos-with-CapCut-Step-23-Version-4.jpg","bigUrl":"\/images\/thumb\/3\/3e\/Edit-Videos-with-CapCut-Step-23-Version-4.jpg\/v4-728px-Edit-Videos-with-CapCut-Step-23-Version-4.jpg","smallWidth":460,"smallHeight":345,"bigWidth":728,"bigHeight":546,"licensing":"
\n<\/p><\/div>"}, {"smallUrl":"https:\/\/www.wikihow.com\/images\/thumb\/8\/8e\/Edit-Videos-with-CapCut-Step-24-Version-4.jpg\/v4-460px-Edit-Videos-with-CapCut-Step-24-Version-4.jpg","bigUrl":"\/images\/thumb\/8\/8e\/Edit-Videos-with-CapCut-Step-24-Version-4.jpg\/v4-728px-Edit-Videos-with-CapCut-Step-24-Version-4.jpg","smallWidth":460,"smallHeight":345,"bigWidth":728,"bigHeight":546,"licensing":"
\n<\/p><\/div>"}, {"smallUrl":"https:\/\/www.wikihow.com\/images\/thumb\/6\/69\/Edit-Videos-with-CapCut-Step-25.jpg\/v4-460px-Edit-Videos-with-CapCut-Step-25.jpg","bigUrl":"\/images\/thumb\/6\/69\/Edit-Videos-with-CapCut-Step-25.jpg\/v4-728px-Edit-Videos-with-CapCut-Step-25.jpg","smallWidth":460,"smallHeight":345,"bigWidth":728,"bigHeight":546,"licensing":"
\n<\/p><\/div>"}, {"smallUrl":"https:\/\/www.wikihow.com\/images\/thumb\/8\/82\/Edit-Videos-with-CapCut-Step-26.jpg\/v4-460px-Edit-Videos-with-CapCut-Step-26.jpg","bigUrl":"\/images\/thumb\/8\/82\/Edit-Videos-with-CapCut-Step-26.jpg\/v4-728px-Edit-Videos-with-CapCut-Step-26.jpg","smallWidth":460,"smallHeight":345,"bigWidth":728,"bigHeight":546,"licensing":"
\n<\/p><\/div>"}, {"smallUrl":"https:\/\/www.wikihow.com\/images\/thumb\/8\/8a\/Edit-Videos-with-CapCut-Step-27.jpg\/v4-460px-Edit-Videos-with-CapCut-Step-27.jpg","bigUrl":"\/images\/thumb\/8\/8a\/Edit-Videos-with-CapCut-Step-27.jpg\/v4-728px-Edit-Videos-with-CapCut-Step-27.jpg","smallWidth":460,"smallHeight":345,"bigWidth":728,"bigHeight":546,"licensing":"
\n<\/p><\/div>"}, {"smallUrl":"https:\/\/www.wikihow.com\/images\/thumb\/0\/01\/Edit-Videos-with-CapCut-Step-28.jpg\/v4-460px-Edit-Videos-with-CapCut-Step-28.jpg","bigUrl":"\/images\/thumb\/0\/01\/Edit-Videos-with-CapCut-Step-28.jpg\/v4-728px-Edit-Videos-with-CapCut-Step-28.jpg","smallWidth":460,"smallHeight":345,"bigWidth":728,"bigHeight":546,"licensing":"